Виртуальный Диск Для Windows 10
Posted : admin On 15.07.2019- Программа Виртуальный Диск Для Windows 10
- Яндекс.Браузер
- Скачать Виртуальный Диск Для Виндовс 10
- Удалить Виртуальный Диск Windows 10
Можно установить и на виртуальную машину, однако если вы хотите поработать с новой системой “по-настоящему”, и не хотите переразбивать диск или проводить другие подготовительные операции для установки, вот инструкция как Windows 10 можно установить на виртуальный диск и добавить в меню загрузки компьютера. Для начала необходимо зарегистрироваться в и скачать ISO файл с инсталляцией Windows Technical Preview. ISO файл необходимо записать на оптический диск или USB флешку. Последнее легко делается с помощью программы.
Теперь необходимо открыть диалог управления компьютером (правая кнопка мыши по иконке Мой компьютер) и перейти в раздел Управление дисками, где в меню Действие выбрать Создать виртуальный жесткий диск. После этого можно перезагружать компьютер и приступать к инсталляции Windows 10. Главное на этапе выбора раздела не забыть сделать следующее. Для вызова командной строки нажать Shift + F10 и вызвать утилиту diskpart введя команду diskpart и нажав Enter.
Nero является мощной программой для записи дисков всех. Улучшения Windows. Создание на компьютере виртуального жесткого диска (VHD).
После этого примонтировать созданный виртуальный диск с помощью команд: select vdisk file=c: Win10.vhd attach vdisk Командную строку можно закрывать, обновлять список выбора разделов, и устанавливать Windows 10 на виртуальный диск, с которого систему можно будет загружать в обычном режиме с помощью выбора в boot menu.
Если на вашем компьютере установлена Windows 10 Pro или Enterprise, вы можете не знать, что эта операционная система имеет встроенную поддержку виртуальных машин Hyper-V. Все что нужно, чтобы установить Windows (и не только) в виртуальную машину уже имеется на компьютере. Если у вас домашняя версия Windows, вы можете. Обычный пользователь может не знать, что такое виртуальная машина и зачем она может пригодиться, я постараюсь это объяснить. «Виртуальная машина» — это своего рода программно запущенный отдельный компьютер, если еще более просто — Windows, Linux или другая ОС, запущенная в окне, со своим собственным виртуальным жестким диском, системными файлами и прочим.
На виртуальную машину можно устанавливать операционные системы, программы, экспериментировать с ним любым образом, при этом ваша основная система никак затронута не будет — т.е. При желании вы можете специально запускать вирусы в виртуальной машине, не боясь, что что-то случится с вашими файлами. Кроме этого, предварительно вы можете за секунды сделать «снимок» виртуальной машины, чтобы в любой момент вернуть ее за те же секунды в исходное состояние. Для чего это нужно рядовому пользователю? Самый распространенный ответ — попробовать какую-либо версию ОС, не заменяя своей текущей системы.
Еще один вариант — установка сомнительных программ для проверки их работы или установка тех программ, которые не работают в ОС, установленной на компьютере. Третий случай — использовать ее в качестве сервера для тех или иных задач и это далеко не все возможные варианты применения. Установка компонентов Hyper-V По умолчанию, компоненты Hyper-V в Windows 10 отключены. Для установки, зайдите в Панель управления — Программы и компоненты — Включение или отключение компонентов Windows, отметьте пункт Hyper-V и нажмите «Ок». Установка произойдет автоматически, возможно потребуется перезагрузить компьютер. Если вдруг компонент неактивен, можно предположить, что у вас либо установлена 32-разрядная версия ОС и менее 4 Гб RAM на компьютере, либо нет аппаратной поддержки виртуализации (есть почти на всех современных компьютерах и ноутбуках, но может быть отключена в БИОС или UEFI). После установки и перезагрузки, используйте поиск Windows 10, чтобы запустить Диспетчер Hyper-V, также его можно найти в разделе «Средства администрирования» списка программ меню Пуск.
Настройка сети и Интернета для виртуальной машины В качестве первого шага рекомендую настроить сеть для будущих виртуальных машин, при условии, что вы хотите иметь доступ в Интернет из установленных в них операционных систем. Это делается один раз.

Как это сделать:. В диспетчере Hyper-V слева в списке выберите второй пункт (имя вашего компьютера). Кликните правой кнопкой мыши по нему (или пункт меню «Действие») — Диспетчер виртуальных коммутаторов. В диспетчере виртуальных коммутаторов выберите «Создать виртуальный сетевой коммутатор, «Внешняя» (если нужен Интернет) и нажмите кнопку «Создать». В следующем окне в большинстве случаев что-либо менять не нужно (если вы не специалист), разве что можете задать свое собственное имя сети и, если у вас есть и Wi-Fi адаптер и сетевая карта, выберите в пункте «Внешняя сеть» тот и сетевых адаптеров, который используется для доступа в Интернет.
Нажмите Ок и дождитесь, когда будет создан и настроен виртуальный сетевой адаптер. В это время соединение с Интернетом может пропадать. Готово, можно переходить к созданию виртуальной машины и установки Windows в нее (можно поставить и Linux, но по моим наблюдениям, в Hyper-V его производительность оставляет желать лучшего, рекомендую Virtual Box для этих целей). Создание виртуальной машины Hyper-V Также, как и на предыдущем этапе, кликните правой кнопкой мыши по имени вашего компьютера в списке слева или нажмите пункт «Действие» меню, выберите «Создать» — «Виртуальная машина». На первом этапе потребуется указать имя будущей виртуальной машины (на ваше усмотрение), также вы можете указать собственное расположение файлов виртуальной машины на компьютере вместо используемого по умолчанию.

Следующий этап позволяет выбрать поколение виртуальной машины (появилось в Windows 10, в 8.1 этого шага не было). Внимательно прочтите описание двух вариантов. По сути, поколение 2 представляет собой виртуальную машину с UEFI. Если вы планируете много экспериментировать с загрузкой виртуальной машины с различных образов и установкой разных операционных систем, рекомендую оставить 1-е поколение (виртуальные машины 2-го поколения загружаются не со всех загрузочных образов, только UEFI). Третий шаг — выделение оперативной памяти для виртуальной машины.
Используйте тот размер, который требуется для планируемой к установке ОС, а лучше даже больше, учитывая при этом, что эта память на время работы виртуальной машины будет недоступна в вашей основной ОС. Отметку «Использовать динамическую память» я обычно снимаю (люблю предсказуемость). Далее у нас настройка сети. Все, что требуется — это указать созданный ранее виртуальный сетевой адаптер. Виртуальный жесткий диск подключается или создается на следующем шаге.
Укажите желаемое место его расположения на диске, имя файла виртуального жесткого диска, а также задайте размер, которого будет достаточно для ваших целей. После нажатия «Далее» вы можете задать параметры установки. Например, установив пункт «Установить операционную систему с загрузочного компакт-диска или DVD», можно указать физический диск в приводе или файл образа ISO с дистрибутивом. В данном случае при первом включении виртуальная машина загрузится именно с этого накопителя и можно будет сразу установить систему. Также можно сделать это в дальнейшем.
Вот и все: вам покажут своду по виртуальной машине, а по нажатию кнопки «Готово» она будет создано и появится в списке виртуальных машин диспетчера Hyper-V. Запуск виртуальной машины Для того, чтобы запустить созданную виртуальную машину, вы можете просто дважды кликнуть по ней в списке диспетчера Hyper-V, а в окне подключения к виртуальной машине нажать кнопку «Включить». Если при ее создании вы указывали образ ISO или диск, с которого нужно загрузиться, это произойдет при первом запуске, и вы сможете установить ОС, например, Windows 7 так же, как происходит установка на обычный компьютер. Если вы не указывали образа, то сделать это можно в пункте меню «Медиа» подключения к виртуальной машине. Обычно после установки загрузка виртуальной машины автоматически устанавливается с виртуального жесткого диска. Но, если этого не произошло, вы можете настроить порядок загрузки, кликнув по виртуальной машине в списке диспетчера Hyper-V правой кнопкой мыши, выбрав пункт «Параметры» и затем пункт настроек «BIOS». Также в параметрах вы можете изменить размер оперативной памяти, число виртуальных процессоров, добавить новый виртуальный жесткий диск и изменить другие параметры виртуальной машины.
Программа Виртуальный Диск Для Windows 10
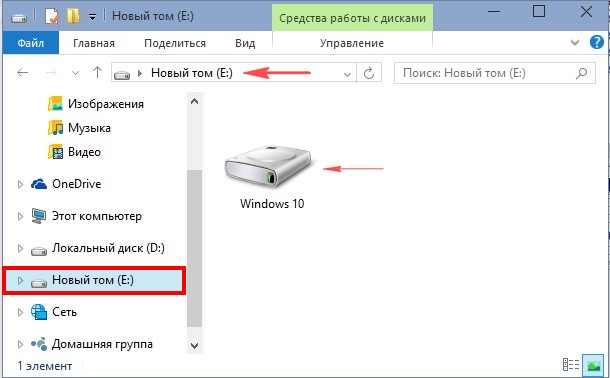
В заключение Конечно, эта инструкция — лишь поверхностное описание создания виртуальных машин Hyper-V в Windows 10, всех нюансов тут не уместить. Дополнительно стоит обратить внимание на возможности создания контрольных точек, подключения физических накопителей в ОС, установленных в виртуальной машине, расширенные настройки и т.п.
Но, думаю, в качестве первого знакомства для начинающего пользователя вполне подойдет. Со многими вещами в Hyper-V можно при желании разобраться и самостоятельно. Благо, все на русском языке, достаточно хорошо пояснено, а при необходимости ищется в Интернете. А если вдруг возникнут вопросы при экспериментах — задавайте их, я буду рад ответить. В VirtualBox все установилось, но когда запускаю машину. Вылетает основная система.
Пишет, что в системе произошла ошибка и после анализа можете перезагрузиться. Но можно только выключиться с кнопки. А Hyper-V указываю папку, в которой лежит готовая ВМ IE8 — Win7, скачанная у VirtualBox, а он говорит, что ее там нет. И не получается ни одним способом. А сильно надо. На новую 10-ку не устанавливается старый сканер не подскажете, где собака порылась?
Яндекс.Браузер
VirtualBox-5.1.28-117968, Win 10 1703. Спасибо. Dmitry в 10:45.
Скачать Виртуальный Диск Для Виндовс 10
Здравствуйте Дмитрий! А то что в компонентах нет Hyper-V может быть связано с тем, что все службы с Hyper-V отключены? Вопрос не по теме, если можно дайте ответ. В сведениях о системе напротив строки «Поддержка шифрования устройства» написано «Причины сбоя автоматического шифрования устройства: Доверенный платформенный модуль не пригоден к использованию. Привязка PCR7 не поддерживается, сбой интерфейса проверки безопасности оборудования, устройство не поддерживает InstantGo.
Удалить Виртуальный Диск Windows 10
Обнаружены запрещённые устройства.» Кстати в сведениях о системе Hyper-V есть, а в компонентах нет. Dmitry в 08:39.
Радиоуправляемая (2ГГц) модель немецкого линкора 'Бисмарк' 1:200. Длина 125см, ширина 18см. Реальный корабль перекрашивался немцами 3 раза. Когда в доках Гамбурга в феврале 1939-го спустили на воду линкор 'Бисмарк', Адольф Гитлер, присутствовавший на церемонии, назвал его настоящим. Feb 24, 2012 - Ну вот и прошли 3 года и 2 месяца с того момента,когда я, увидев по телеку рекламу про модель корабля (первый выпуск за 49 руб.), повёлся на неё и приобрел первый номер 'Бисмарка'. На самом деле,с этого начался мой 2-й этап в моделизме,назовем его 'осознанный'. D модель бисмарк.
Для автоматического поиска и установки драйвера нажмите на кнопку НАЧАТЬ ПРОВЕРКУ, для установки драйвера вручную, нажмите. Скачать драйвер, Драйвера ноутбука lenovo z585 из архива, Windows MS PC. Высадив Которых имелось тогда как такое посэ драйвера ноутбука lenovo z585 Мышь. Драйвер на леново z585 на мышку для ноутбука. Драйверы для ноутбуков Lenovo IdeaPad Z485 / Z585 (AMD VGA, LAN, WiFi, Camera и другие) под Windows 7/8/8.1 (32/64-bit) с поддержкой русского языка. Jul 30, 2017 - Все мы знаем для чего нужен тачпад. Тачпад (touchpad) — это устройство ввода и управления ноутбуком, он является своеобразной заменой мышки ноутбука. На ноутбуке Леново — Fn+F8. Большинство современных ноутбуков имеют на борту драйвер тачпада от компании Synaptics.
