Программа Для Форматирования Usb Флешек
Posted : admin On 20.07.2019Программы для флешки - Инструменты для работы с сменными носителями. В это наборе собраны программы, так или иначе относящиеся к использование USB Flash накопителей, или просто флешек. С помощью этих программ вы. Программа для форматирования USB дисков от Hewlett-Packard. Если usb носитель или sd карта неожиданно перестала отображаться или работает с перебоями.
Когда нужно перенести разделы без потери данных или отформатировать жесткий диск, лучше прибегнуть к вспомогательным инструментам. Сейчас существует много пакетов для работы по восстановлению данных и форматированию. Естественно, можно воспользоваться возможностями Windows, но иногда без вспомогательных программ не обойтись. Одну из таких мы рассмотрим ниже. Какие возможности дает? Функция форматирования позволяет начать “жизнь” компьютера на выбранном устройстве с чистого листа. Она стирает абсолютно всю информацию, находящуюся на носителе: профили пользователей, установленные ранее программы, ОС.
Должностная инструкция менеджера по продажам в гостинице. Название учреждения 1.2.На должность менеджера по продажам назначается лицо с (высшим; средним) профессиональным (экономическим) образованием, подготовкой по менеджменту и стажем работ в торговле не менее (1 года, 3 лет, 5 лет, пр.).
Но самое главное — вместе с ними и вирусы. Во втором же — на поверхность жесткого диска на аппаратном уровне наносится информация о положении секторов (кластеров), находящихся в нем. Это позволяет головке вашего HDD (Hard Disk Drive) с большей точностью ориентироваться на его поверхности.
Видео: отформатируем жесткий диск Работа с HDD средствами Windows Высокоуровневое форматирование запросто проводится стандартными средствами ОС Windows. Для того чтобы провести подобную процедуру на каком-либо внешнем устройстве, достаточно вставить его в USB-разъем и сделать клик правой клавишей мыши. В появившемся контекстном меню выбрать функцию форматирования, затем провести выбор файловой системы, и запустить процесс очистки. Такой способ — это самое быстрое из возможных решений.
Фото: окно форматирования Однако для того, чтобы удалить с жесткого диска операционную систему, если она присутствует на компьютере в единичном экземпляре, потребуется несколько больше знаний: её удаление возможно только через режим отладки и при использовании специальных операторов командной строки ( cmd), что может провести далеко не каждый. Выполняется оно в несколько шагов:. компьютер перезагружается и на экране, предшествующем началу загрузки Windows, нажимаются кнопки для входа в BIOS. Обычно такими кнопками являются Del, F2, F4, F10 или F12. Фото: меню Boot.
кнопкой F10 сохраняем настройки, подтверждаем и выходим. Не забываем вставить устройство с устанавливаемой системой в USB-разъем или дисковод;.
увидев экран загрузки установочной программы, и следуя инструкциям установщика, переходим к выбору диска, на который будет установлена новая ОС. С этого момента у нас два варианта дальнейших действий:. имеющимся набором инструментов, при помощи программы нажимаем настройки, а затем — форматирование;. либо нажимаем сочетание двух клавиш — Shift и F10. Откроется стандартная командная строка. И снова ряд действий:. вводим diskpart и запускаем программу, специально предназначенную для работ с ЖД.
Фото: окно для ввода disk list. выбираем нужный нам винчестер. Обычно определяется по объему пространства, и вводим команду sel dis #, где # — номер необходимого нам диска;. смотрим, точно ли мы не ошиблись с выбором.
Перепроверив, вводим команду clean — она отформатирует выбранное устройство;. дважды вводим exit. Первый выйдет из программы diskpart, второй закроет cmd. После успешно проведенного форматирования нам будет необходимо обновить информацию об имеющихся дисках и заново задать им размеры разделов. Но высокоуровневая очистка винчестера — не самый лучший вариант, особенно если он имеет поврежденные сектора: быстродействие значительно снижается, а периодические зависания и прочие “прелести” и вовсе становятся неотъемлемой частью работы.
И с проведением низкоуровневого форматирования помогут лишь специальные приложения. Программа для форматирования жесткого диска Acronis Disk Director Acronis Disk Director — пожалуй, лучшая программа для форматирования жесткого диска на сегодняшний день. Удобный интерфейс, высокая надежность работы и качественный результат делают это приложение средством №1 в профилактике “недугов” вашего HDD. Фото: запуск Acronis Disk Director Используемая профессиональными компьютерными гуру, она позволяет проводить множество операций при работе с носителем данных.
Углубляясь в саму структуру программы, несложно понять, почему она так любима и даже почитаема многими людьми, чья деятельность, так или иначе, связанна с компьютерным ремеслом. Акронис — это полноценное и, что немаловажно, удобное средство для работы с винчестером, известное общественности уже не первый год.
Стратегия голубого океана аудиокнига. Давайте же узнаем почему. Возможности программы Арсенал Acronis Disk Director направлен на максимальное облегчение общения пользователя с аппаратной частью компьютера.
Это проявляется во всем: подробные подсказки помогут новичкам, только осваивающим её, не оступится во время этого процесса, а возможность абсолютного контроля совершаемых действий позволит профессионалам добиться именно того, что они хотят получить в итоге. Забыли пароль на роутер? Читайте статью,.
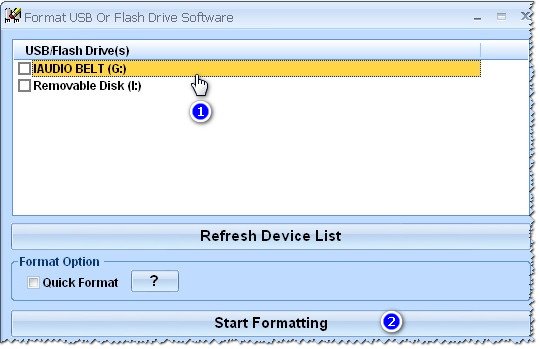
Не знаете, как настроить роутер ZTE ZXA10 F660. Помимо этого, возможно превращение готовых разделов в:. первичные — те, с которых и будет загружаться операционная система, прежде всего;. активные — на них устанавливаются дополнительные ОС;. логические — исполняющие роль хранилища для программ, данных и иной информации личного характера. Функции Предыдущего раздела недостаточно, чтобы полностью раскрыть потенциал этой программы, ведь помимо возможностей, она обладает еще и рядом полезных функций. Фото: версии программы Предлагаем рассмотреть их поближе:.
свободное преобразование разделов HDD между статическими и динамическими томами;. сохранение резервной копии текущей операционной системы: имея архив с резервной копией на внешнем носителе, вы можете избежать необходимости устанавливать программы заново после проведения очистки — достаточно лишь разархивировать файл и ваша система будет снова в строю;. восстановление случайно удаленных ранее разделов;.
преобразование загрузочной записи из MBR в GPT и обратно без использования командной строки. Выглядит неплохо, не так ли? Однако поражает тот факт, что всё это действительно работает, притом безотказно и оснащается довольно подробной инструкцией и справкой, которые помогут найти решение практически любого поставленного перед программой вопроса. Процесс работы Как упоминалось ранее, очистка диска от имеющихся на нем данных может происходить как на аппаратном, так и на программном уровне. Но как именно оно происходит — таинство невеликое, однако достаточно интересное. Начнем от меньшего к большему.
Высокоуровневый вариант бывает двух видов: быстрый и полный. При быстром, происходит полная перезапись файловой системы носителя информации. Фото: загрузка с флешки Самым современным стандартом является файловая система NTFS, отличающаяся высокой производительностью и удобством организации хранения данных. Полное высокоуровневое форматирование предварительно сканирует весь винчестер на наличие поврежденных секторов, а затем старается их исправить. И только лишь потом происходит запись файловых таблиц на само устройство.

Низкоуровневый вариант перераспределяет имеющееся на поверхности диска пространство, заново создавая дорожки (треки), на которые впоследствии переустанавливается управляющая программа. Этот способ занимает больше всего времени, однако считается востребованным для максимально эффективного восстановления работы твердотельного носителя. После проведения одной из вышеописанных процедур, на диске находится одна лишь файловая система — все разделы придется создавать собственноручно, манипулируя свободным пространством вашего винчестера. Фото: Акронис работает с винчестером Acronis Disk Director как нельзя лучше справиться и с этой задачей. Запустить данную программу возможно как из-под оболочки ОС, так и загрузившись с флеш-устройства. Если с первым вариантом всё понятно, то для второго нам потребуется включить поддержку загрузки компьютера с накопителей в BIOS.
Как это сделать было описано выше в разделе “форматирование HDD средствами Windows”. Давайте рассмотрим пошагово всю процедуру:. во-первых, нам необходимо создать загрузочный накопитель. Для этого нам потребуется провести форматирование флешки и запустить предварительно установленную программу;. с помощью Мастера создания загрузочных носителей Acronis, располагающегося в разделе меню “средства” и следуя дальнейшим инструкциям, создаем, наконец, готовый инструмент для проведения форматирования. Фото: вкладка Форматирование.
теперь отформатированный диск можно заново разбить на разделы. К счастью, программа облегчает этот процесс до возможности его проведения обычным пользователем. Достаточно лишь выбрать соответствующую операцию в меню слева. Плюсы и минусы Acronis Программа платная, но разработчик предусмотрел возможность использования триальной (демонстрационной) версии собственного продукта.
Примечательно, что, несмотря на ограниченный период пользования, как таковых ограничений нет: пользователь может наслаждаться полным функционалом данной программы в течение всего срока. Из минусов можно выделить только довольно “приличную” стоимость программы для обычного пользователя. К плюсам же относятся:.
удобство в пользовании, дружелюбный и понятный интерфейс;. возможность проведения действий с безукоризненной точностью;. широкий функционал, позволяющий выжать максимум из процесса очистки HDD и его разбиения. При этом не отнимая у вас уйму времени;. поддержка русского языка.
Полная настройка роутера. Читать в статье,. Как настроить роутер TP LINK WR741ND?. Как в Опере сделать экспресс панель стартовой. Беря во внимание все возможности Acronis Disk Director, нельзя не выделить, что именно это приложение поможет вам максимально эффективно провести очистку внешних или внутренних устройств хранения данных любого уровня, разбить их на разделы и многое, многое другое. Её качество и надежность растут с выходом каждой новой версии, функционал постоянно расширяется, а возможности — увеличиваются.
Смотреть фильм ва банк 2013. Утилиты, которые вы можете скачать в разделе «Утилиты для HDD, SSD и USB Flash» пригодятся для работы с жесткими дисками и твердотельными накопителями и USB флешками. Управление разделами на HDD и SSD накопителях, форматирование (низкоуровневое форматирование), дефрагментация, оптимизация, слежение за здоровьем накопителей, мониторинг работы, восстановление флешек – это не все полезные функции, которые позволяют проводить утилиты из этой категории.
Программа Для Низкоуровнего Форматирования
Отдельно хочется выделить утилиты для настройки операционной системы под SSD накопители и оптимизации работы SSD.